To configure Okta Workforce Identity Cloud to allow authentication, follow these steps:
- Login to Okta and navigate to the Admin panel.
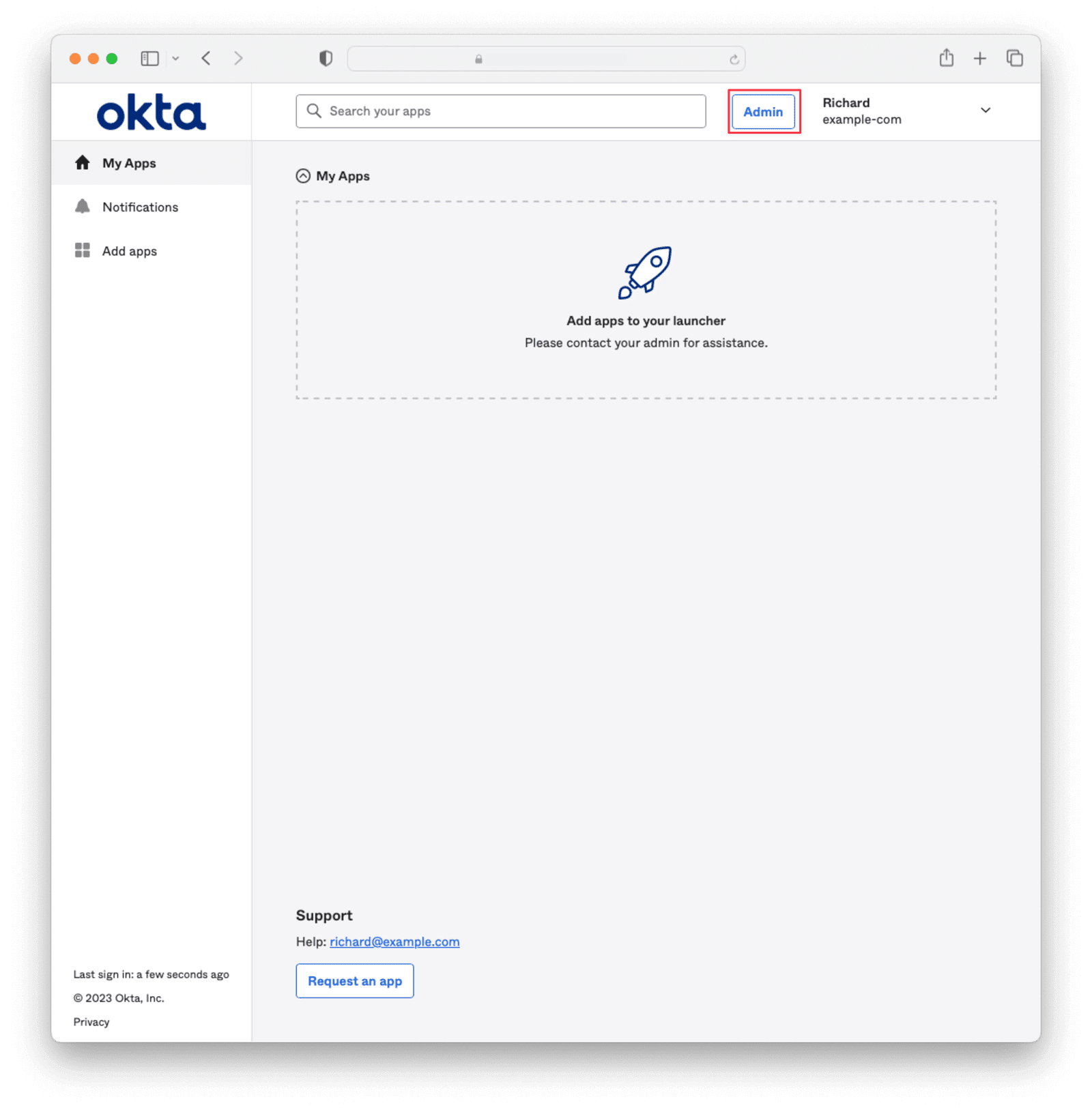
- Navigate to Applications -> Applications and click the Create App Integration button.
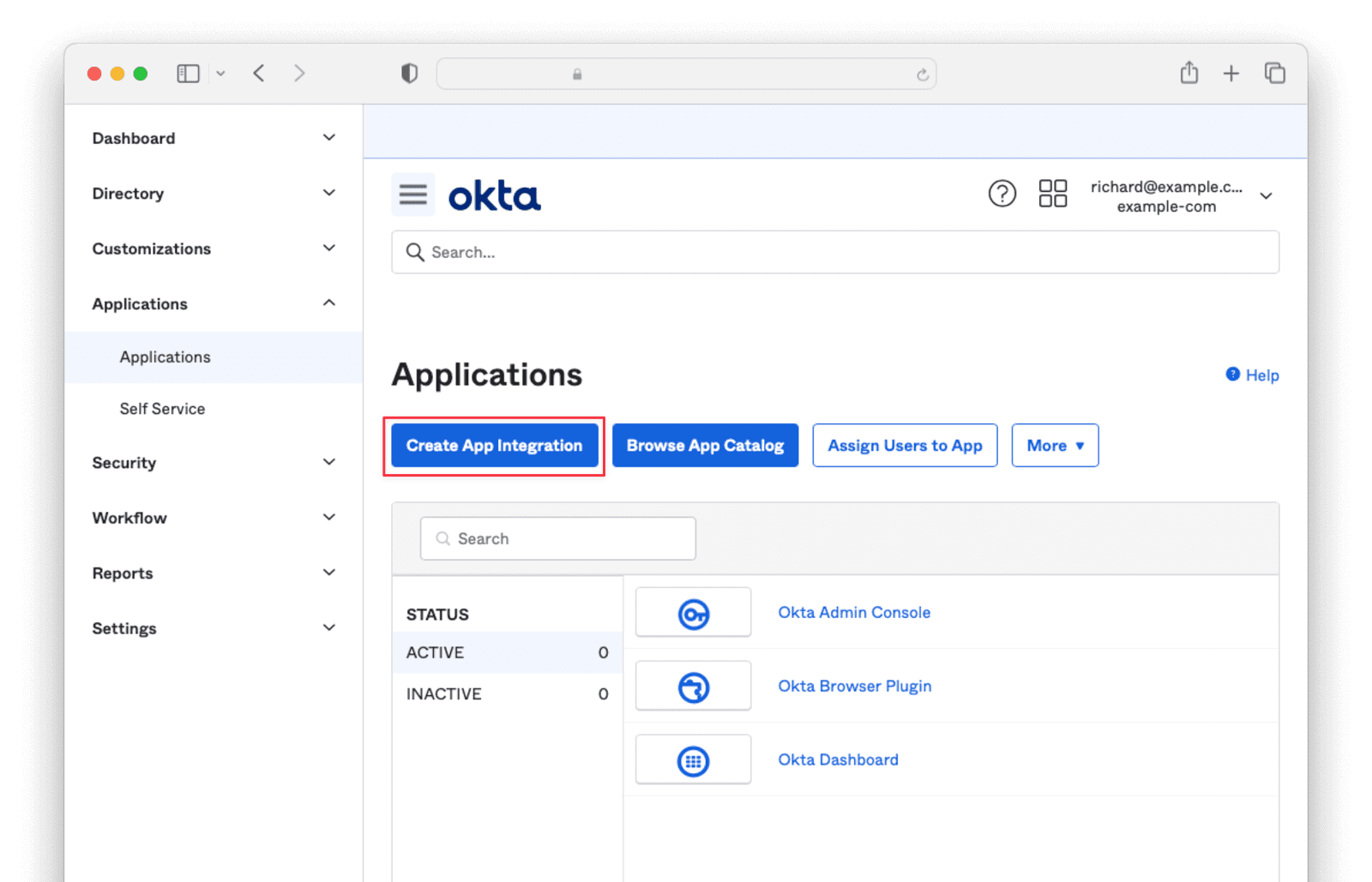
- Select OIDC – OpenID Connect and Web Application then click Next.
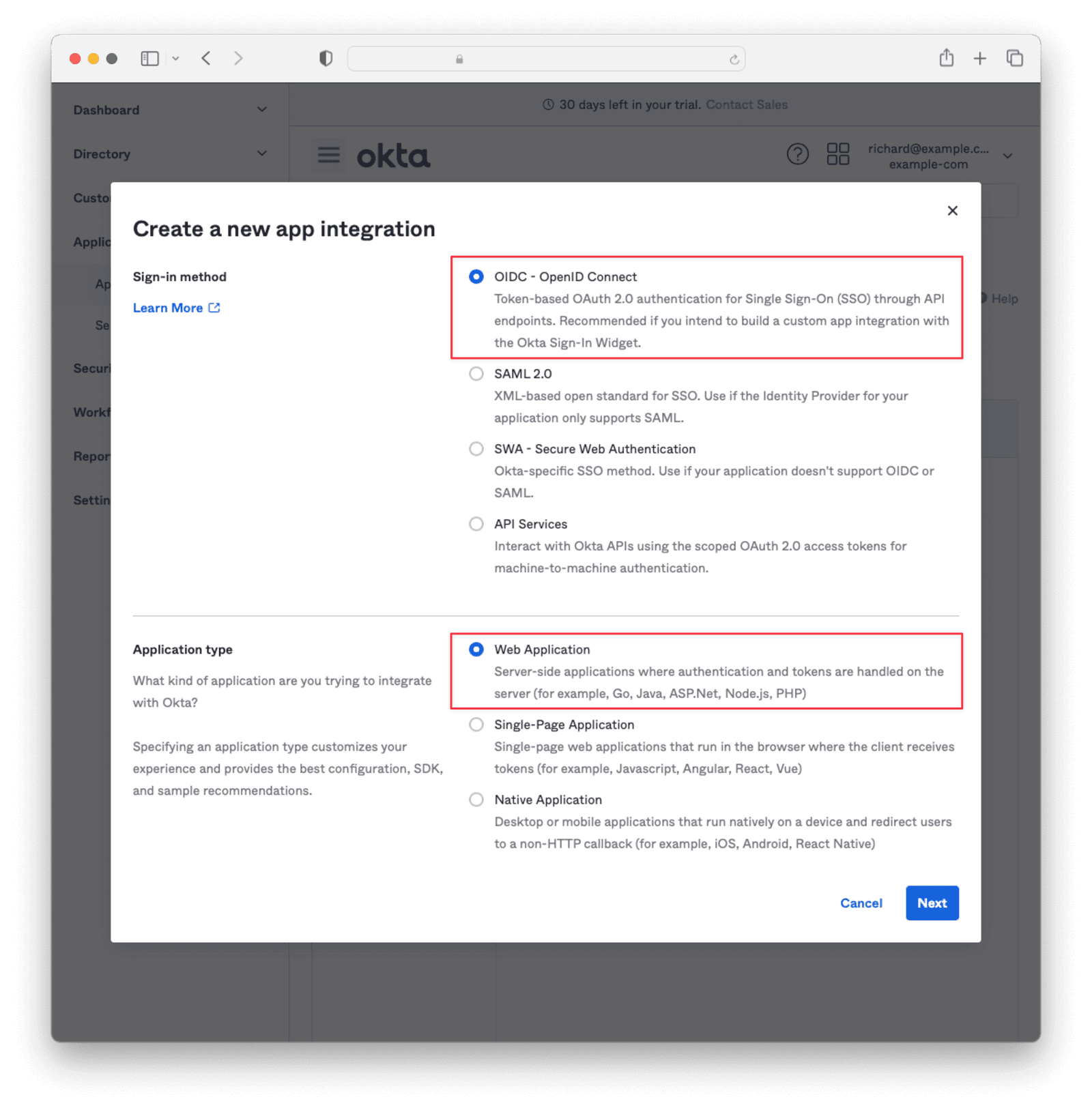
- Enter an App integration name (we suggest ‘DMMA’) and ensure that Authorization Code is checked. Then, supply a Sign-in redirect URI of https://auth.routefinder.services/oauth2/callback
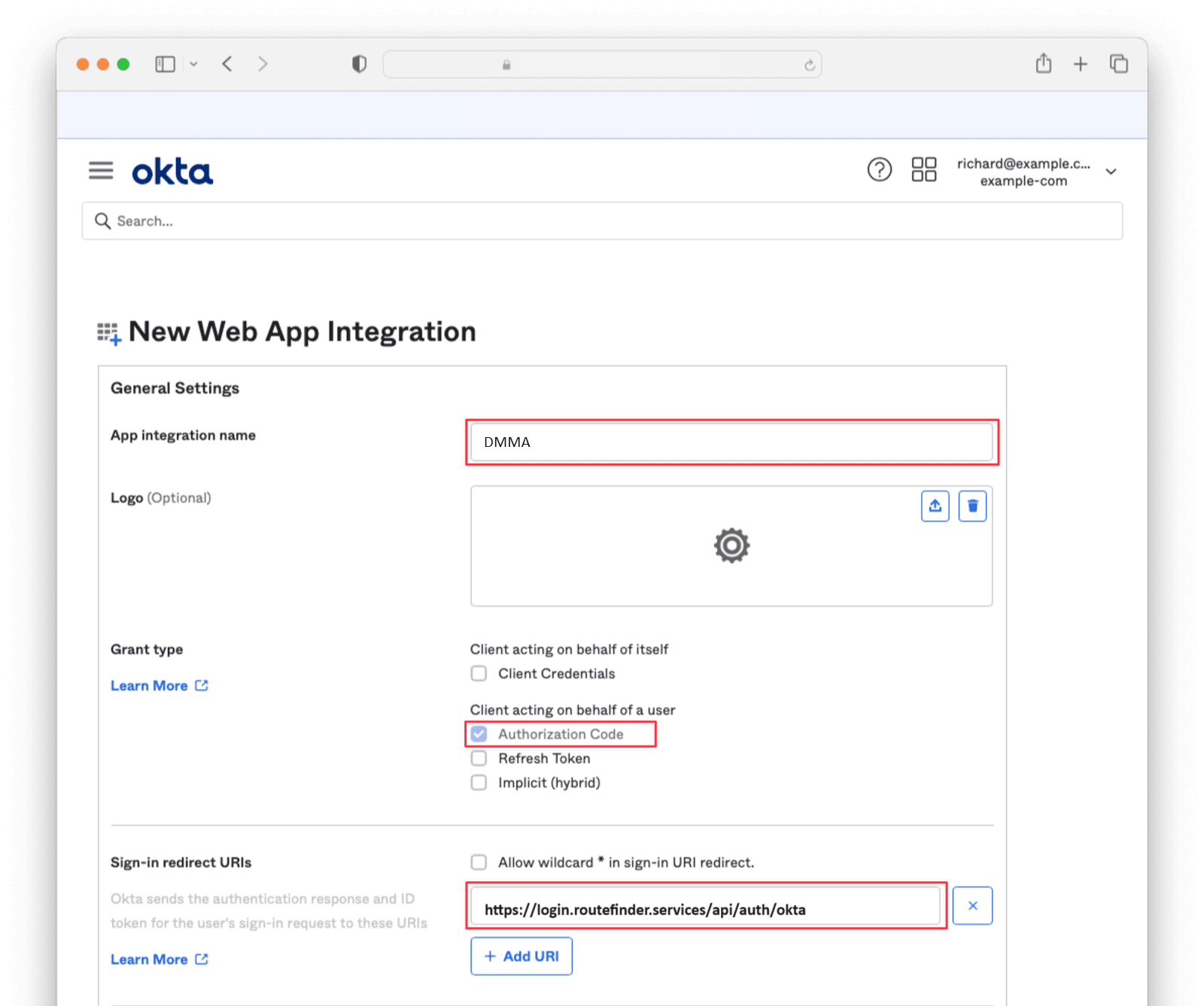
- Under the Assignments section, select Skip group assignment for now, and click Save.
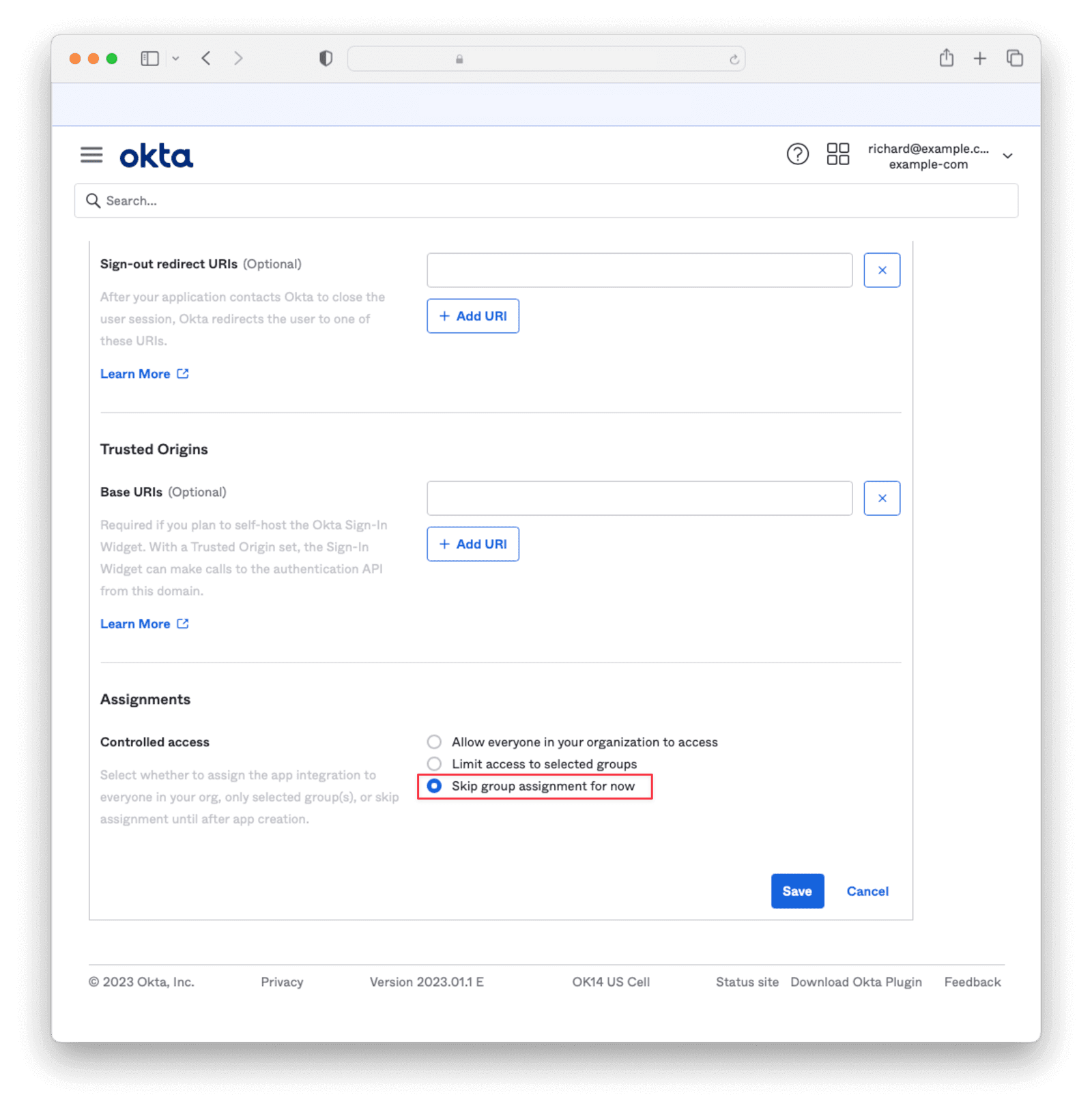
- Copy the Client Id and Secret and make a note of them – we will need both later.
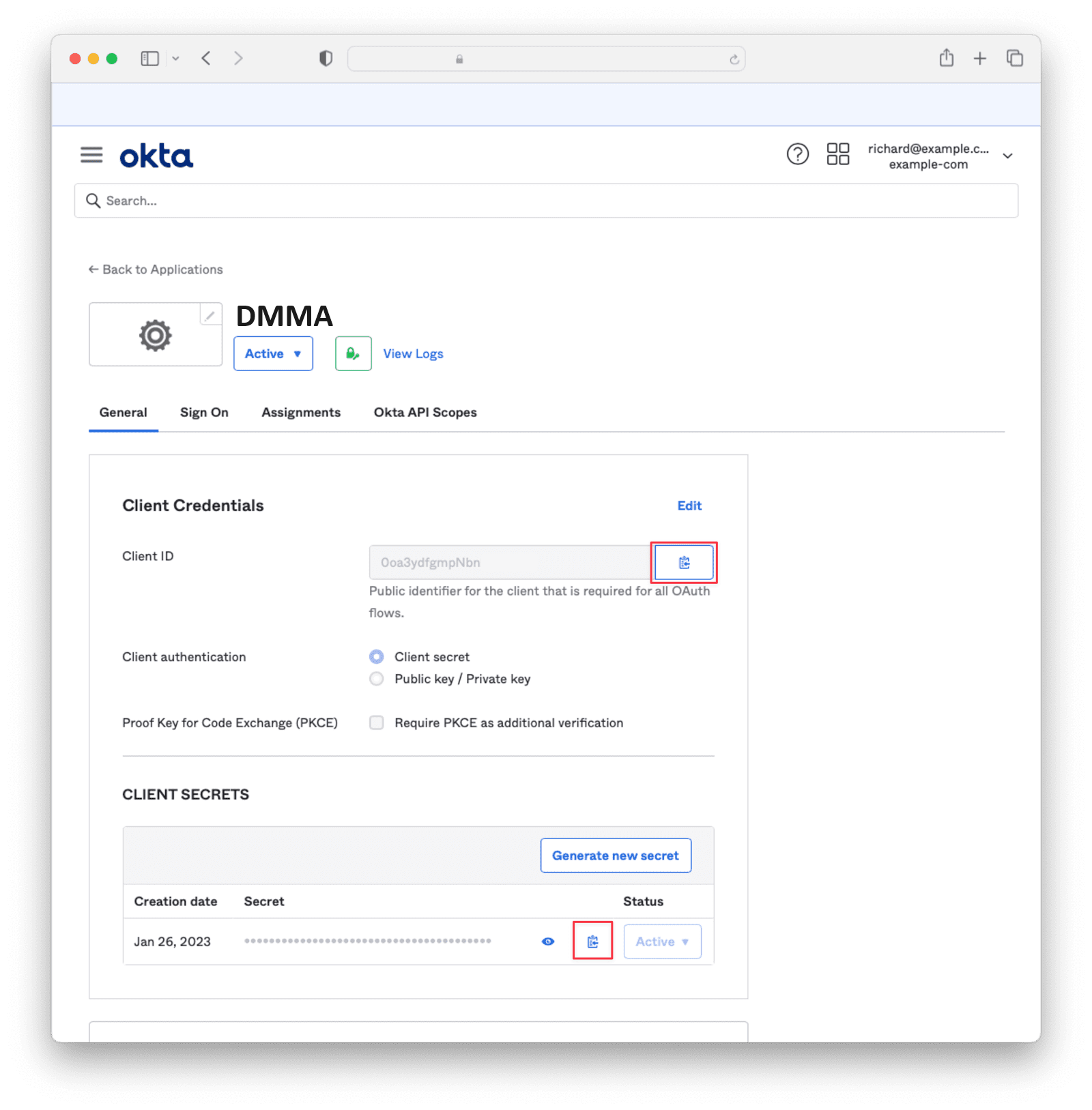
- Under Sign On, navigate to the section OpenID Connect ID Token and change the Issuer to use the Okta URL. Click Save and copy this URL – we’ll need this later too.
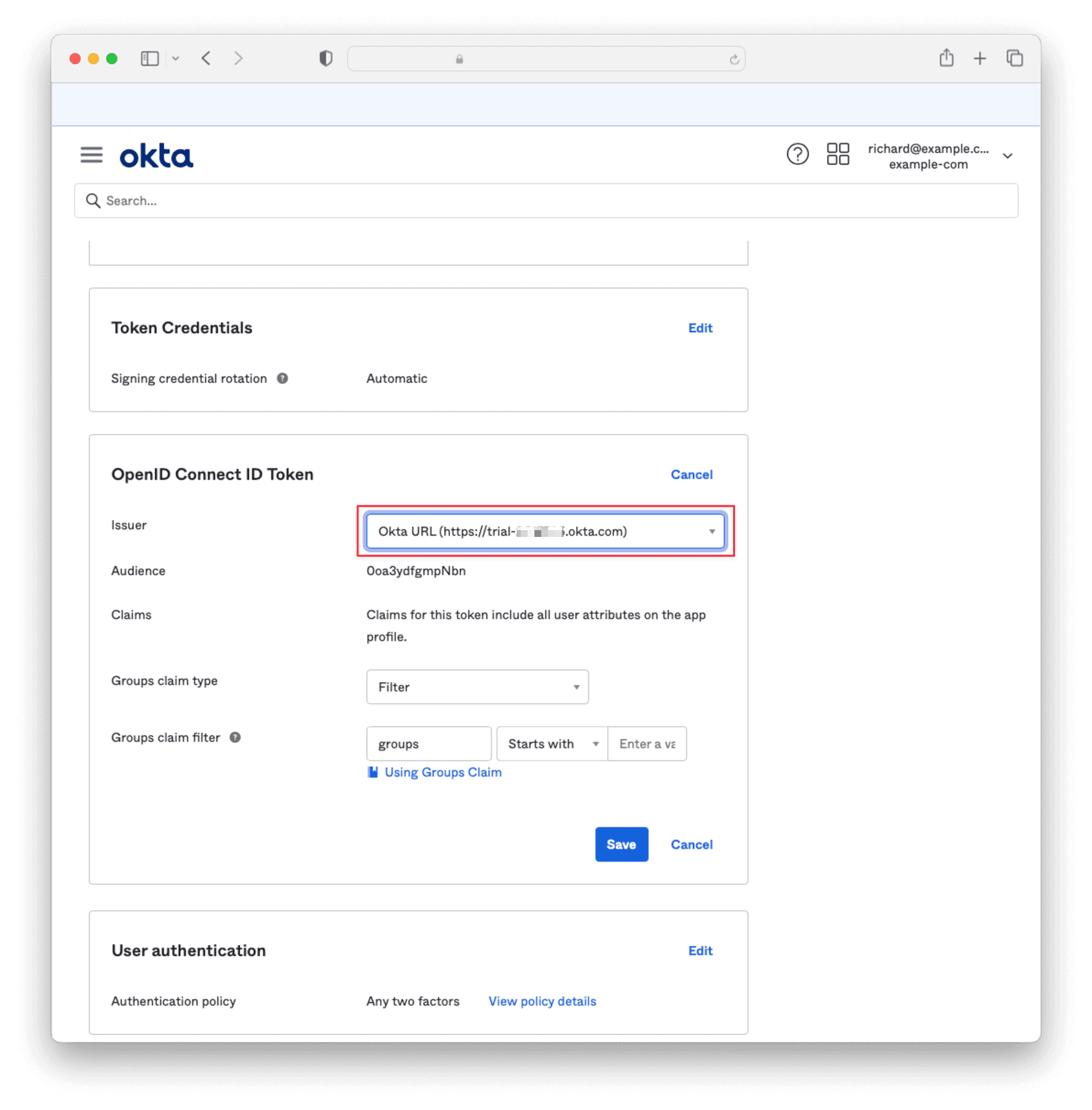
- Navigate to Directory -> People and click on the username(s) of the user that you’d like to authenticate. Then click Assign Applications and clikc the Assign button next to the one you created. Then click Save and Go Back and then Done.
- You have now completed the Okta setup and should have noted three values:
- Client Id
- Secret
- Okta URL